GARDİYAN: Keep Your Systems Under Strong Management
Gardiyan enables system administrators to manage remote access, power management, and settings centrally, while optimizing performance and security to alleviate the workload of IT teams.
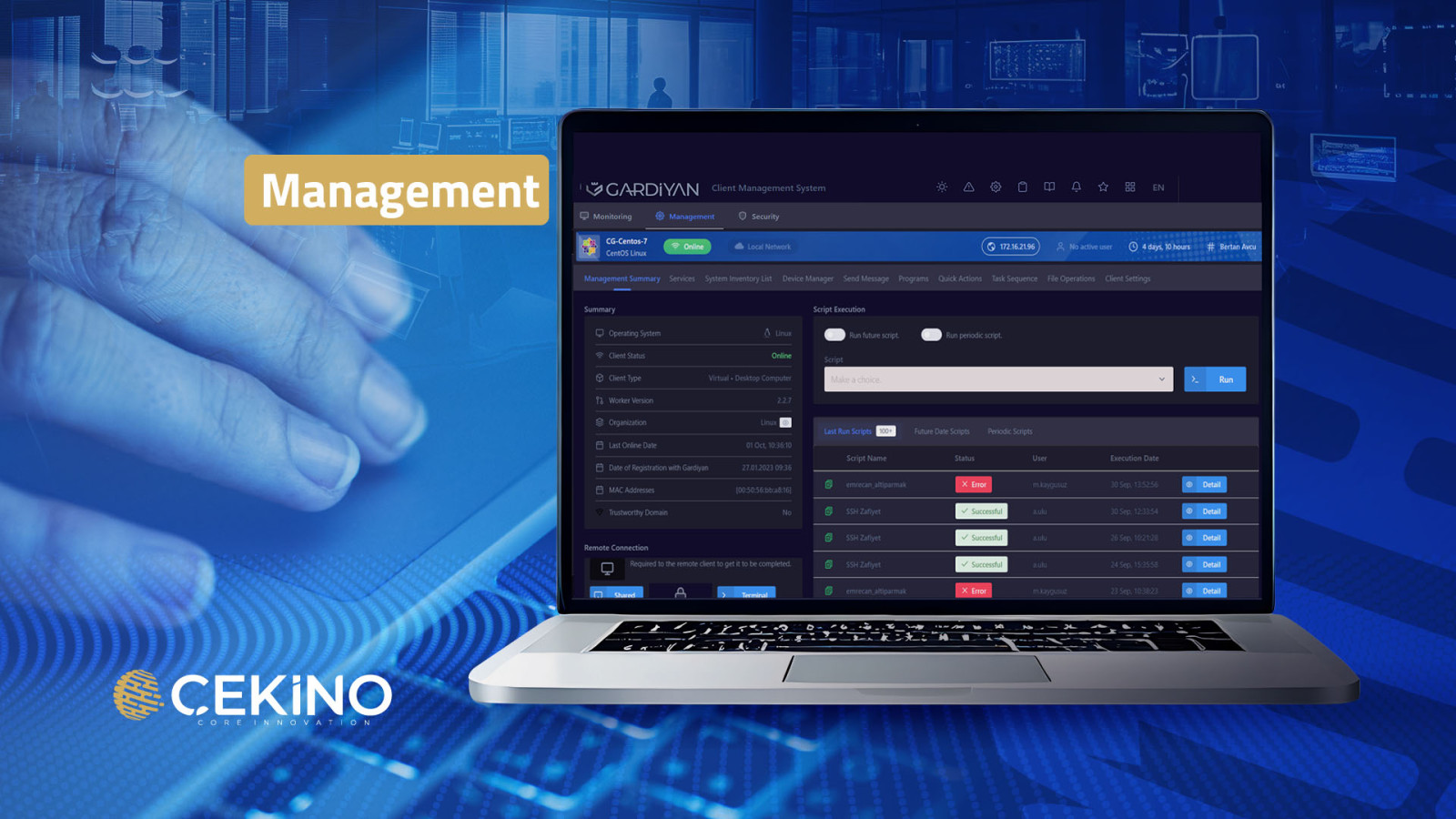

Overview
Gardiyan offers a comprehensive solution that allows system administrators to centrally manage remote access, power management, hardware, and software settings. All operations performed on clients can be easily managed through user-friendly interfaces, and necessary adjustments can be made. This ensures that system performance and security are kept at the highest level while enabling quick intervention in potential issues.
Gardiyan enables key management functions such as remote connection, script execution, and critical level monitoring with maximum flexibility for the user. Additionally, it facilitates daily management tasks such as monitoring the status of services, transferring files, and configuring client settings. These integrated management solutions ensure that all critical operations within the system are maintained seamlessly and effectively.
By providing all the necessary tools for controlling and optimizing every aspect of the systems, Gardiyan alleviates the workload of IT teams and ensures the smooth operation of systems.
Management Summary
Shared Connection
The shared connection feature is a method used for connecting to the screen of users who are logged into the client and for general remote support. When the shared connection button is clicked, Gardiyan sends a command to the client on the endpoint. After this command, it checks whether the necessary VNC application is installed for the remote connection and applies the required parameters. Then, a pop-up window opens on the user's screen for accepting the connection. If the user wishes to establish the connection, they can click the accept button to approve the connection request, and the connection is established.
Unshared Connection
The unshared connection feature corresponds to the familiar method of Remote Desktop Protocol (RDP) over 3389. When using this method, it is sufficient for the default RDP port, which is 3389 but may vary, to be open from the Gardiyan server to the client. When the button is pressed, the client's IP address and port information are automatically applied to Guacamole in the background, and then the client is presented with a screen to enter their username and password.
Recording Scheduler
The recording scheduler is a feature that allows creating a task on the client to take a screenshot every 2 seconds and convert these screenshots into a video. After clicking the button, start and end date/time information is entered, and the save button is pressed. When the specified time arrives, a command runs on the client, and the VNC application we use starts taking screenshots every 2 seconds. When the time is up, these screenshots are sent to the Gardiyan server, which processes them and presents them in video format to the user.
Shutdown
When the Shutdown button is clicked, a pop-up will appear stating, "The client will shut down in 1 minute. Are you sure you want to shut down the client?" When you click the shutdown button again, a command will be sent to the client via the XMPP protocol, and it will be executed. This command configures the client to shut down in 1 minute.
Restart
When the Restart button is clicked, a pop-up will appear stating, "The client will restart in 1 minute. Are you sure you want to restart the client?" When you click the restart button again, a command will be sent to the client via the XMPP protocol, and it will be executed. This command configures the client to restart in 1 minute.
When you click the button to the left of the hardware device you wish to restrict, if the button is active, a command is sent to the client via the XMPP protocol to restrict the hardware, and the relevant hardware is disabled. If the button is inactive, a command is sent to the client to activate the hardware, and the hardware device becomes active.
The run script feature allows you to select a script prepared in the script execution section after defining it in the definitions section in one of 8 different languages. It can be scheduled for a future date or run periodically. When the run button is clicked, a command is sent to the client via the XMPP service and the script is executed.
Under the tabs for last executed scripts, scheduled scripts, and periodic scripts, the name of the executed script, the user who executed the script, and the execution date will be displayed. By clicking the detail button, you can view the content of the executed script and feedback from the script.
The user will encounter a warning indicating that the CPU usage has exceeded critical levels on this screen. The name of the client, CPU usage percentage, memory usage percentage, and local disk usage percentage are displayed. Additionally, the process list includes detailed information such as process name, user, start time, RSS, VMS, CPU percentage, and memory percentage.
Features
Services
This section lists the services running on the client. The status and details of the services in the system are displayed here. You can access the list of running and stopped services and view the details of each service. You can see the status of the services and, if necessary, stop or start them. When tracking critical services that can trigger alarms, you can receive notifications via SMS/email.
System Inventory List
This section lists the services running on the client. The status and details of the services in the system are displayed here. You can access the list of running and stopped services and view the details of each service. You can see the status of the services and, if necessary, stop or start them. When tracking critical services that can trigger alarms, you can receive notifications via SMS/email.
Device Manager
In the Device Manager tab, the status of the devices in your system is listed. The operational status and name of each device are displayed. After clicking the three dots to the left of the selected device and clicking the 'Show Detailed Information' button, it will contain more extensive information about the selected device. Details such as device name, driver information, and hardware ID are displayed. Additionally, options to stop or start the device are also available here.
Send Message
In the Send Message tab, there is a field where we can send messages to clients. The message content can be sent in HTML or image (.PNG, .JPG) format if desired. After sending the message in the desired size, style, and color from the text editor, it will be displayed on the client's screen as a pop-up. The message will not disappear from the screen until the user clicks the 'I have read the message' button. Examples of such messages could include system security alerts and announcements.
Programs
The Programs list displays all programs installed on the operating system. The displayed program can show information such as Program Name, Publisher, Version, Block Information, Status, and Installation Date. When you click the three dots on the right of the program, a screen will open where you can enter the appropriate parameters to remove the application after clicking the 'Remove Program' button. Since the removal parameters for each application may differ, after entering the appropriate parameter, clicking the 'Remove' button will send the command to the client, and the application will be removed.
Quick Actions
The quick action feature allows frequently used scripts that we want to run instantly on the client to be turned into buttons. By defining the desired name and logo in the definitions section and selecting the script to be executed, pressing a single button will send the action to the client.
Task Sequence
In task sequence operations, actions can be taken on the client after the task to be defined. After creating an algorithm for the priority order of desired operations such as Run Script, Install Program, Uninstall Program, Create Folder, Delete File & Folder, Restart, and Perform File Transfer, the organized process will be sent to the client.
Registry
In the Registry Viewer tab, the keys and values in your operating system's registry are listed. In this section, you can find configuration information about your system and details about installed software.
This information includes important details such as the version numbers of programs and file paths. In the registry editor, you can search between keys and quickly find a specific value. This way, you can better manage system configuration and program information.
File Operations
In the File Operations tab, you can perform file sending and receiving operations with clients. This tab offers various capabilities for file management and transfer.
You can send files normally, periodically, or scheduled:
- Normal: The file is sent immediately.
- Periodic: The file is sent repeatedly at specified intervals. You can write how often the file will be sent in the 'Repeat Interval' section.
- Scheduled: The file is sent at a specified future date. Date and time information can be entered in the 'Start Date' and 'End Date' fields.
Receiving Files
In the Receiving Files section, you can receive files from the client. This process is performed similarly; after entering the file name, file path, and other necessary information, the file is received from the client.
Resending
The Resending section allows you to manage the resending of previously sent files. You can enter the relevant file and scheduling information to start the resending.
The File Operations tab provides a flexible and powerful toolkit for file management, allowing you to easily perform file transfer operations with clients.
Client Settings
Critical Level Threshold
In this section, the critical processing levels of the client can be adjusted. When the threshold values for CPU, RAM, and DISK are exceeded, Gardiyan will issue an alarm. Email/SMS notifications can also be received.
Remote Connection Settings
In this section, the client's remote connection settings can be configured. Shared/Unshared connection methods can be restricted using buttons. This way, no user will be able to use remote connection methods on that client.
Remove Client
In this section, you can remove the client from Gardiyan and thus remove the agent from the client.
Vulnerability Scanning
In this section, you can configure the security vulnerability scans of the client. After integration with vulnerability scanning systems like Nessus, OpenVAS, the vulnerability scanning periods will be set from this tab.
Email Notification Period
In this section, you can adjust the period for email notifications. The periods for alarms occurring on Gardiyan are configured from this tab.
Remote Shutdown of Client
In this section, remote shutdown operations for the client can be carried out. When the button is activated, the client can be shut down at the specified time in the Management Panel for power saving or due to corporate policy.
USB Monitor Settings (BETA)
In this section, USB monitoring settings are configured. When the feature is activated, USB will become trackable.
Online & Offline Notification Settings
In this section, notification and email settings can be made for when the client goes online or offline.
Notifications and Email
The option to send notifications and emails in online and offline statuses can be enabled.
Service Tracking
In this section, the client's service tracking settings can be configured. You can view all the services you have tracked in the Management Panel/Services screen, enter the name of a new service to start tracking, or stop tracking existing services.
Port Tracking
In this section, the client's port tracking settings can be configured. The ports tracked in the Monitoring/Port Monitoring screen can be viewed here, and new ports to be tracked can also be entered. The tracking of currently tracked ports can be removed.
File Integrity Tracking
In this section, you can set up the client's file integrity tracking settings. The settings for directory tracking displayed in the Monitoring/File Integrity Monitoring screen can be configured from this screen. After entering the file path of the directory you want to track in the relevant field, the tracking process will begin.
Tags
In this section, you can define custom tags for the client. Custom tags can be defined to facilitate easier searches for the client.